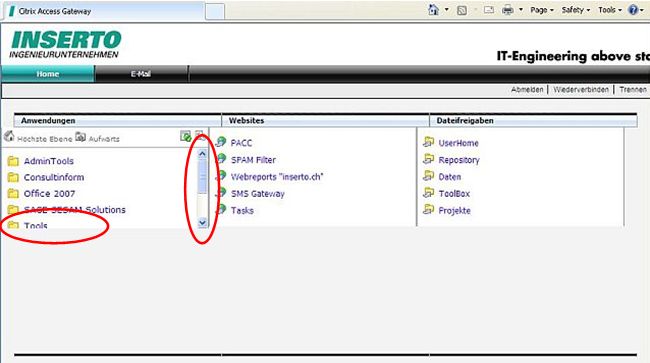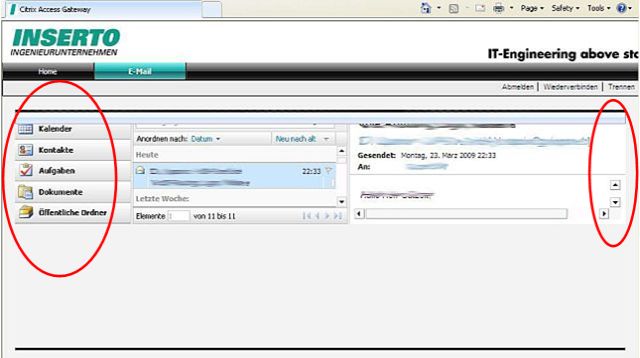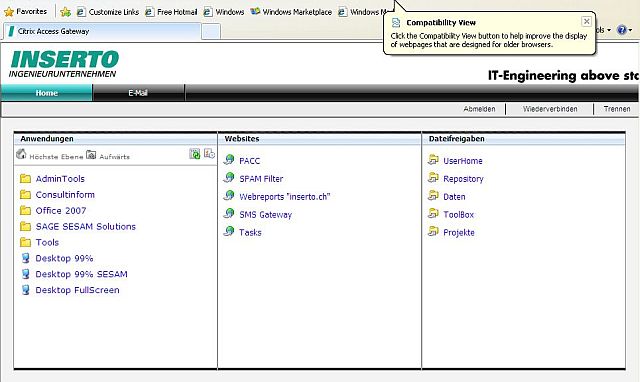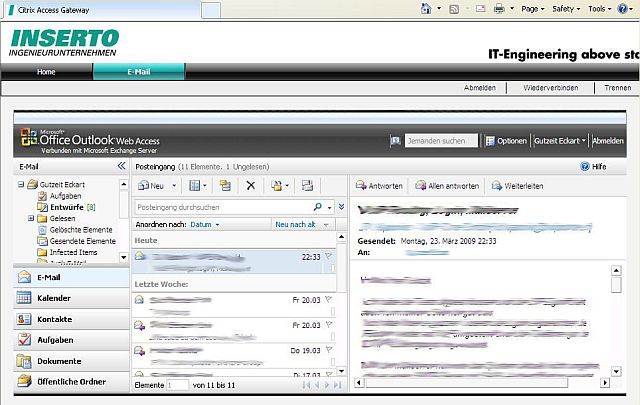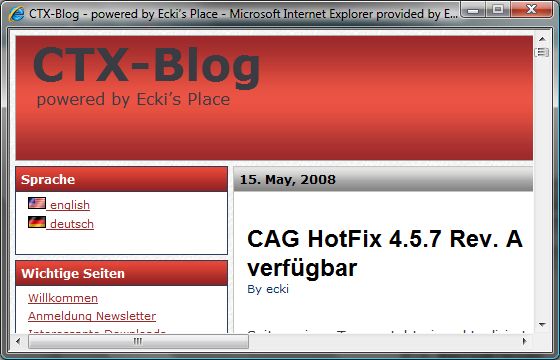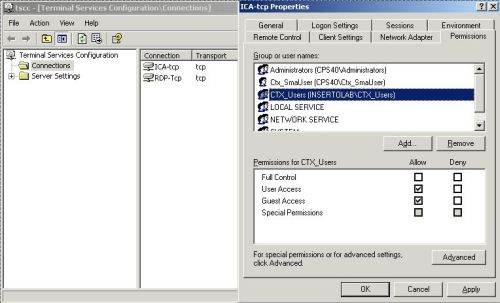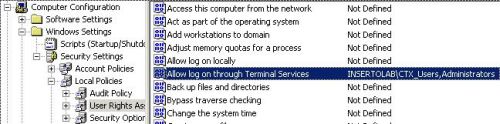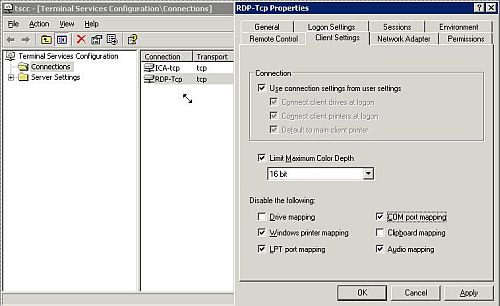IE 10 + Access Gateway Enterprise Logon Screen Problem IE 10 + Access Gateway Enterprise Logon Screen Issue
Wer bereits den neuen IE 10 einsetzt, ist vermutlich auch schon über dieses Phänomen mit einem Access Gateway Enterprise gestolpert. Der Bildschirm bleibt leer, wenn man die URL des AGEE eingibt. Erst wenn man manuell in den Kompatabilitätsmodus des Browsers wechselt, werden die Login Felder angezeigt. Ein ähnliches Problem hatte ich bereits vor einigen Jahren beschrieben, s. AAC und IE 8.0
Die Lösung ist ähnlich, allerdings unterscheiden sich die Dateien.
Beim Access Gateway Enterprise muss in der Datei “/netscaler/ns_gui/vpn/index.html” folgende Zeile (rot/fett) im Header hinzugefügt werden:
<HTML><HEAD><TITLE>Citrix Access Gateway</TITLE>
<link rel="SHORTCUT ICON" href="/vpn/images/AccessGateway.ico" type="image/vnd.microsoft.icon">
<META http-equiv="X-UA-Compatible" content="IE=EmulateIE9" />
<META http-equiv="Content-Type" content="text/html; charset=UTF-8">
<META content=noindex,nofollow,noarchive name=robots>
<LINK href="/vpn/images/caxtonstyle.css" type=text/css rel=STYLESHEET>
<script type="text/javascript" src="/vpn/resources.js"></script>
<script type="text/javascript" language="javascript">
var Resources = new ResourceManager("resources/{lang}", "logon");
</script>
Wenn das Ergebnis stimmt (! Browser schliessen und neu öffnen !), darf nicht vergessen werden, dass das Access Gateway Enterprise diese Modifikation bei einem Reboot “vergisst”! Wie man solche Anpassungen persistent macht, beschreibt z. B. How to Retain the Custom Settings made to the NetScaler Appliance after it is Restarted
Gruss
Ecki
People who already use IE 10 will have probably seen this phenomenon while connecting to an Access Gateway Enterprise site. The browser window remains empty after connecting to the AGEE URL. The logon prompt is only visible after switching to compatibility mode. A similar problem has been described on this site a few years ago, s. AAC und IE 8.0
The solution is similar but the files are different.
With Access Gateway Enterprise the file “/netscaler/ns_gui/vpn/index.html” has to be changed according to the following listing (red/bold line added):
<HTML><HEAD><TITLE>Citrix Access Gateway</TITLE>
<link rel="SHORTCUT ICON" href="/vpn/images/AccessGateway.ico" type="image/vnd.microsoft.icon">
<META http-equiv="X-UA-Compatible" content="IE=EmulateIE9" />
<META http-equiv="Content-Type" content="text/html; charset=UTF-8">
<META content=noindex,nofollow,noarchive name=robots>
<LINK href="/vpn/images/caxtonstyle.css" type=text/css rel=STYLESHEET>
<script type="text/javascript" src="/vpn/resources.js"></script>
<script type="text/javascript" language="javascript">
var Resources = new ResourceManager("resources/{lang}", "logon");
</script>
If the fix is working (! close the browser and reopen it !), don’t forget to make this change persistent since the Access Gateway Enterprise “forgets” all the modifications during a reboot! The following Citrix KB article describes, how to make changes survive a reboot: How to Retain the Custom Settings made to the NetScaler Appliance after it is Restarted
Regards
Ecki