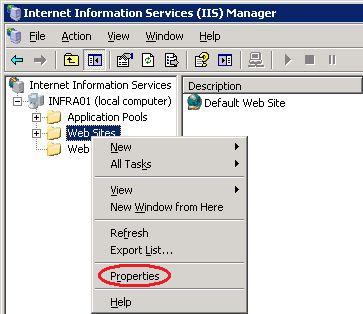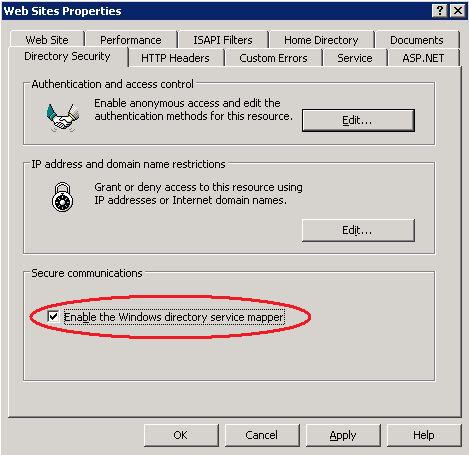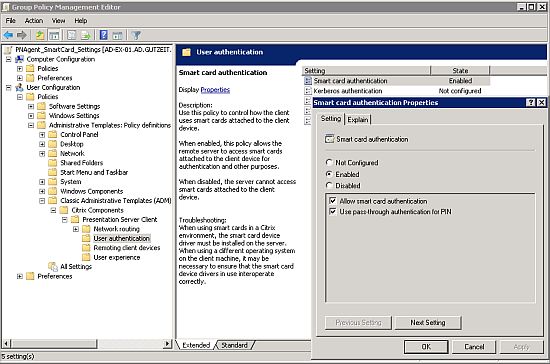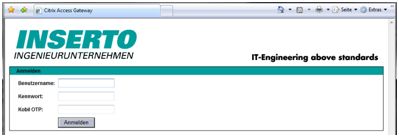AAC und IE 8.0 AAC and IE 8.0
Vor wenigen Tagen wurde der IE 8.0 offiziell zum Download freigegeben. Da er demnächst auch als Windows Update verfügbar sein wird, werden schnell viele User mit diesem Browser auf bestehende AAC Deployments zugreifen wollen. Dies gestaltet sich in der Defaulteinstellung jedoch leider als problematisch. So sieht eine AAC Portalseite mit dem IE 8.0 aus:
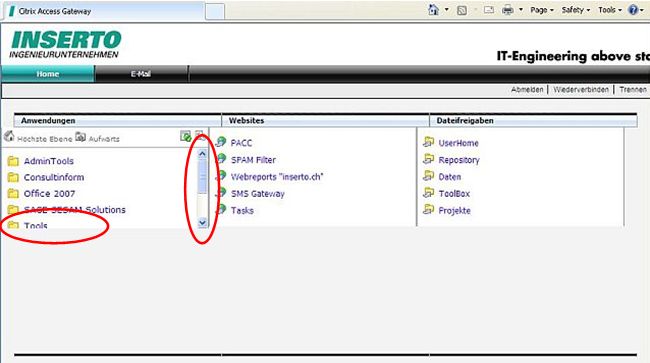
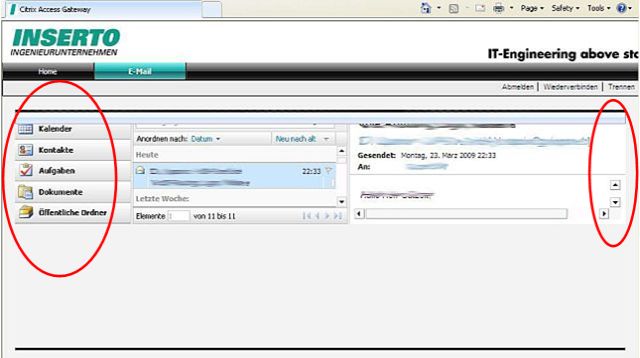
Das Layout ist in der Höhe gestaucht, es fehlen daher viele Links und OWA ist praktisch nicht bedienbar 🙁
Eine kleine Anpassung der Datei C:\Inetpub\wwwroot\CitrixSessionInit\NUI.aspx läst die Darstellungsprobleme, indem es den IE 8.0 in den IE 7.0 Kompatibilitätsmodus zwingt.
Es genügt, im Header der Datei NUI.aspx folgende Zeile hinzuzufügen:
<meta http-equiv=”X-UA-Compatible” content=”IE=EmulateIE7″ />
Das könnte dann z. B. so aussehen:
<html xmlns="http://www.w3.org/1999/xhtml">
<head>
<title>Citrix Access Gateway</title>
<meta http-equiv="X-UA-Compatible" content="IE=EmulateIE7" />
<meta name="GENERATOR" content="Microsoft Visual Studio .NET 7.1" />
<meta name="CODE_LANGUAGE" content="C#" />
<meta name="vs_defaultClientScript" content="JavaScript" />
<meta name="vs_targetSchema" content="http://schemas.microsoft.com/intellisense/ie5" />
<link rel="SHORTCUT ICON" href="themes/default/images/favicon.ico" type="image/vnd.microsoft.icon" />
<base id="baseElement" href="" runat="server" />
<link id="cssElement" rel="stylesheet" href="" runat="server" />
<!--[if IE]>
<style type="text/css">
Und schon erscheint das Portal wieder in voller Pracht 🙂
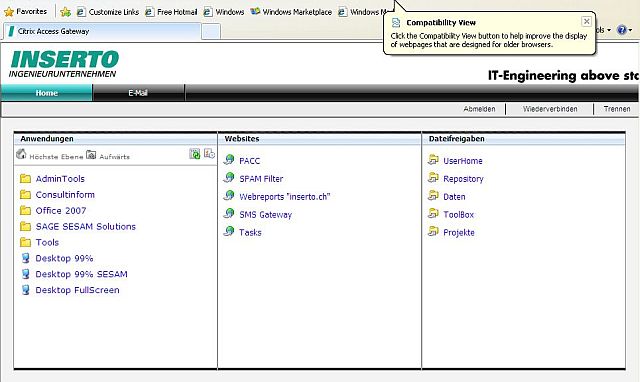
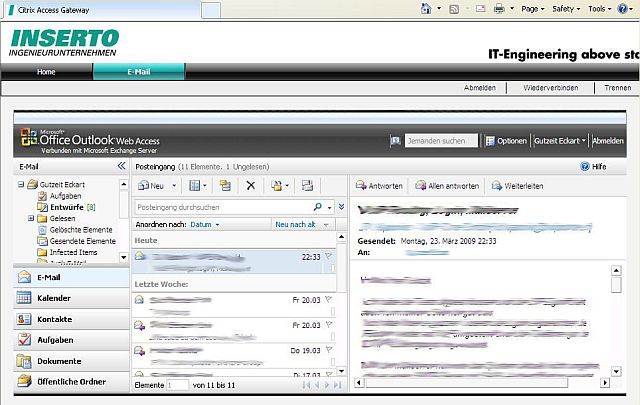
Diese Anpassung stellt keine finale Lösung dar, sollte aber genügen, bis Citrix irgendwann einen Fix bereitstellt…
Gruss
Ecki
Some days ago, Microsoft officialy released IE 8.0. Since IE 8.0 will be available trough Windows Update soon, more and more users will hit existing AAC deployments with this browser. Unfortunately this is not working as expected. This is, how an AAC portal page looks like in IE 8.0 with default settings:
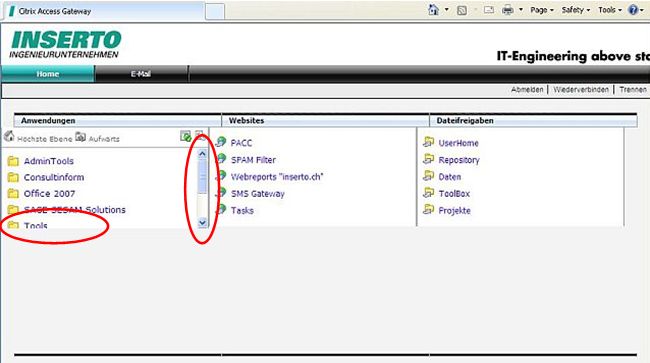
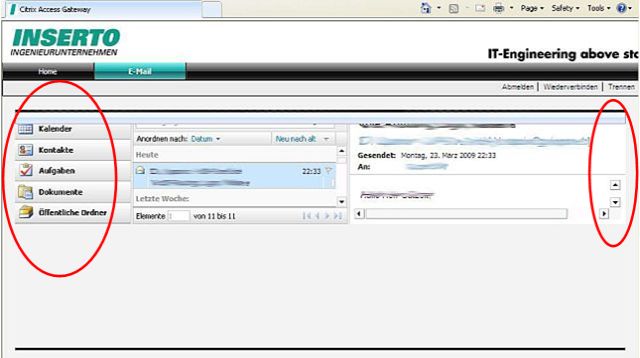
The layout is crushed, links are missing and OWA is nearly unusable 🙁
A small change in the file C:\Inetpub\wwwroot\CitrixSessionInit\NUI.aspx solves the display issue by forcing IE 8.0 into IE 7.0 compatibility mode.
It is sufficient to add the following line in the header of the NUI.aspx file:
<meta http-equiv=”X-UA-Compatible” content=”IE=EmulateIE7″ />
Your header might look like this after the change:
<html xmlns="http://www.w3.org/1999/xhtml">
<head>
<title>Citrix Access Gateway</title>
<meta http-equiv="X-UA-Compatible" content="IE=EmulateIE7" />
<meta name="GENERATOR" content="Microsoft Visual Studio .NET 7.1" />
<meta name="CODE_LANGUAGE" content="C#" />
<meta name="vs_defaultClientScript" content="JavaScript" />
<meta name="vs_targetSchema" content="http://schemas.microsoft.com/intellisense/ie5" />
<link rel="SHORTCUT ICON" href="themes/default/images/favicon.ico" type="image/vnd.microsoft.icon" />
<base id="baseElement" href="" runat="server" />
<link id="cssElement" rel="stylesheet" href="" runat="server" />
<!--[if IE]>
<style type="text/css">
Immediately your portal is rendered again as it should be 🙂
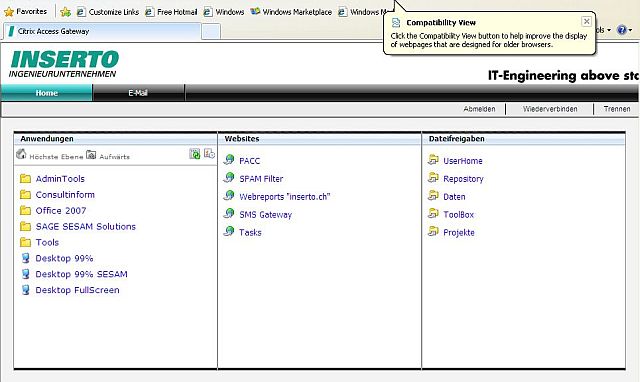
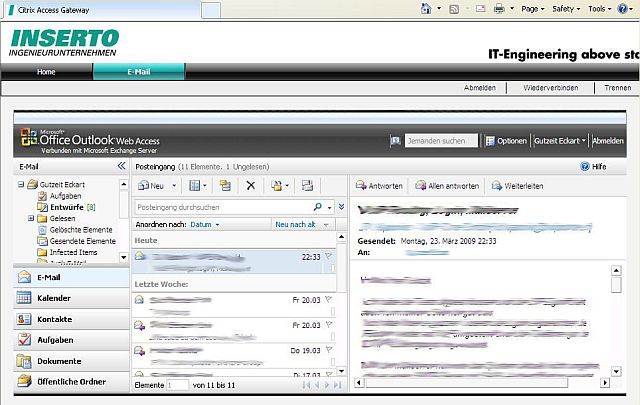
This is not a final solution for the problem, but until Citrix releases a fix for this issue it will do…
Regards
Ecki